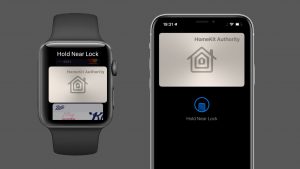Apple announced at WWDC 21 Home Key as part of HomeKit in iOS15. Since then we have been waiting for smart lock manufactures to announce support and it looks like the first will arrive with the Schlage Encode Plus in the Spring for North America and the Aqara A100 may follow soon after for Europe.
So if you have not heard what Apple Home Key is and what it could mean for your smart home, then read on. HomeKit Authority will take you through what it is, how to set it up and how to get the best out of this new HomeKit feature.
What is Apple Home Key
Apple Home Key is a virtual key in the Wallet App on iPhone or Apple Watch. This feature uses NFC very much in the same way when making a purchase using your device. So you need an iPhone XS and above and for Apple Watch, Series 4 and beyond support NFC.
Home Key has two modes for unlocking via your iPhone or Apple Watch. The first called Express Mode where you don’t have to unlock or authenticate your iPhone or Apple Watch. You simply place your iPhone or Apple Watch near the NFC reader on the lock and it opens it for you. This will make it more convenient and it works in the same way as Express Transit mode. The second was is a little more secure and require Face ID or Passcode, which adds the step of authenticating with Face ID or Touch ID.
Another clever feature, if your phone or watch battery is dying, you can still unlock the door with the Power Reserve feature. This allows you to unlock your door for up to five hours after the red Power Reserve icon appears on an Apple Watch or iPhone.
HomeKit guest access
If you have visitors that need access to your home, then you can use HomeKit guest access to hand out virtual key codes. You can already do this with other smart lock manufactures like the Yale Linus, but Apple has now added this directly in the Home App. So if a visitor like the dog walker arrives, they simply punch in the code on the keypad to gain access.
What locks support Home Key
Currently, it’s thin on the ground of locks that support Home Key. But that is all about to change with the Schlage Encode Plus arriving in the spring for North America. Then, if rumours are true, then the Aqara A100 could hit Europe later in 2022.
How to set up Apple Home Key
Setting up a compatible HomeKit smart lock that supports Home Key is like setting up any other device in the Home App. You simply head to the Home App and follow these simple steps.
Tap Home, then tap +
Tap Add Accessory, scan the HomeKit code
then follow the on-screen instructions which involves adding to a room
Then Choose an unlocking option.
Express Mode: Unlock the door just by holding your iPhone or Apple Watch near the lock.
Require Face ID or Passcode: Hold your device near the lock, then use Face ID or Touch ID to unlock it.
Choose automations such as Lock After Door Closes and Lock When Leaving Home.
Once completed, it will also add the Home Key to anyone that has access to your HomeKit home.
Apple Watch Home Key setup
If you have an Apple Watch, then you need to add the Home Key like you would with any other card.
Open up the Apple Watch companion app on your iPhone
Scroll down to Wallet and Apple Pay
Add the Home Key to your Apple Watch
How to use Apple Home Key
Once you have set up Home Key via the Home App, it will then be in the Wallet App on the iPhone and Apple Watch if you have set it up as-well.
But unlike other cards in the Wallet App, you do not need to double click to bring up the key. All you do is approach the lock and either with your iPhone or Apple Watch, hold it over the NFC reader area. The lock should then detect the device and the Wallet app will send the authentication information to open the lock.
The same is in reverse and you are leaving, you swipe your iPhone or Apple Watch over the NFC reader and it will lock.
Lost your iPhone or Apple Watch
So you have lost your iPhone or Apple Watch and your Home Key is on the device. Don’t worry if you enable Lost Mode through Apple’s Find My, this will disable all elements of your Apple Wallet, including Home Key.
Open the Find My app and choose the Devices tab or the Items tab.
Select your missing device
Scroll down to Mark As Lost or Lost Mode and select Activate
Follow the on screen steps if you want your contact information to display on your missing device or item, or if you want to enter a custom message asking the finder of your missing device to contact you.
Select Activate.
Set up an access code for a guest
Providing guest access to HomeKit has been problematic. But Apple is trying to address that with Home Key and smart locks. If you’re smart lock as a keypad, then in the Home app you can set up an access code for people who need temporary access to your home. So if a visitor like the dog walker arrives, they simply punch in the code on the keypad to gain access.
Open the Home app on your iPhone.
Navigate to the lock within Home and long press, then tap settings. Then tap Manage Access, then tap Add Guest.
Give the guest a name—Dog Walker, for example—then turn on the locks you want them to have access to.
Tap Change Access Code, enter an access code, then tap done.
Touch and hold the access code, tap Share, choose a sharing option, then share the access code with the guest.
You can return to this screen to change the access code, turn off access to some or all of the locks, or remove the guest.
So that’s all you need to know about Apple Home Key for both iPhone and Apple Watch. Don’t forget to subscribe for to be notified of the latest HomeKit News, reviews and tutorials. If you have a question or a comment, then leave it below. You can also follow us on Twitter, Facebook, YouTube and Instagram.