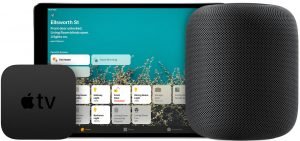The HomeKit how-to guide is a series focused on smart home accessories, automation tips, tricks, and everything to do with Apple’s smart home app and HomeKit framework. In Episode 8, we will look at how to create scene’s in the Home App for HomeKit.
Scenes are useful to control multiple HomeKit accessories at once with just a single tap or by asking Siri. You can use senses to enable a movie night, or in my case, to turn on my lights in my YouTube studio room.
How to create an automation in the Home app.
Time needed: 2 minutes.
As you can have different automations with various options. I will show you how to set up an automation “A Time of day occurs.”
- Open the Home app within your iOS device.
- Navigate to the Automation tab.
- Press the + in the top right corner of the screen.
- Choose the automation you want.
Options are;
People arrive.
People leave.
A time of day occurs.
An accessory is controlled.
A sensor detects something. - Choose “A time of day occurs.”
- Select the day and time.
Select the right time using the wheel.
Then Select the Specific Days that you want the automation to run.
You can also go down another level and alter settings for when people or home or away. - Click next.
- Now Choose which accessories or scenes you’d like to control with this automation.
- Click next.
- Long press the accessories in your automation to change their states when activated.
For instance, you can have blinds lower at night.
- Click done.
So now you have your first automation setup within HomeKit. You can now experiment with the various other options for automating your HomeKit accessories. If you want some inspiration, checkout how to create a HomeKit Floodlight.
You can follow this article for a handy how to set up automations within the Home App for more information.
So don’t forget to subscribe to for more HomeKit how to guides. If you have a question or a comment, then leave it below. You can also follow us on Twitter, Facebook, YouTube and Instagram.